If you're a Microsoft Edge user and love handy tools, the Edge bar is just what you need. Here's what it is and how you can use it when you browse.

Microsoft has improved the Edge browser over the years, making it more competitive with Chrome, Firefox, and Safari. One such innovation is the addition of the Edge bar, a side browser that makes surfing the web more convenient.
But what is the Edge bar, and how do you use it? Let's find out.
What Is the Microsoft Edge Bar?
To enable it, you need to have Edge 98 or above installed on your computer. And once you've enabled the Edge bar, it will be pinned to the right side of your screen, allowing you to visit your favorite websites without obscuring any other windows you've opened.
How to Enable the Microsoft Edge Bar
To enable the Edge bar, start by launching the Edge browser. Click on the ellipses (three dots) in the top right and select Settings from the list of options.
In the settings, select Edge bar in the left panel, and then click on Open Edge bar on the right.
How to Browse With the Microsoft Edge Bar
When you open the Edge bar, you'll see the Bing search bar on the top. You can enter the URL of the website you want to visit here, or search for something with the Bing search engine.
On the right section of the Edge bar, you'll find the bookmarks, and you can add your favorite website there. By default, you'll see that Microsoft has already added bookmarks for MSN, Bing, Outlook, and LinkedIn for you. All you'll have to do is click on them to access their respective websites.
To add a bookmark, click on the plus (+) button on the right section of the Edge bar, enter the link in the URL textbox, and click on Add.
The Name textbox is optional, but we recommend entering a name for the website you're adding. In our example, we'll add Google, but you can add any website or these other search engines.
Once added, the site's bookmark will appear on the right-hand section of the Edge bar. You can add more bookmarks if you want.
Taking Your Browsing Experience to the Next Level With the Microsoft Edge Bar
While the Edge bar doesn't replace the need for a full-fledged browser, it does help make the browsing experience much easier. You can always have it around if you need a mini browser for a quick internet search. And it's available starting with Edge 98 and above.


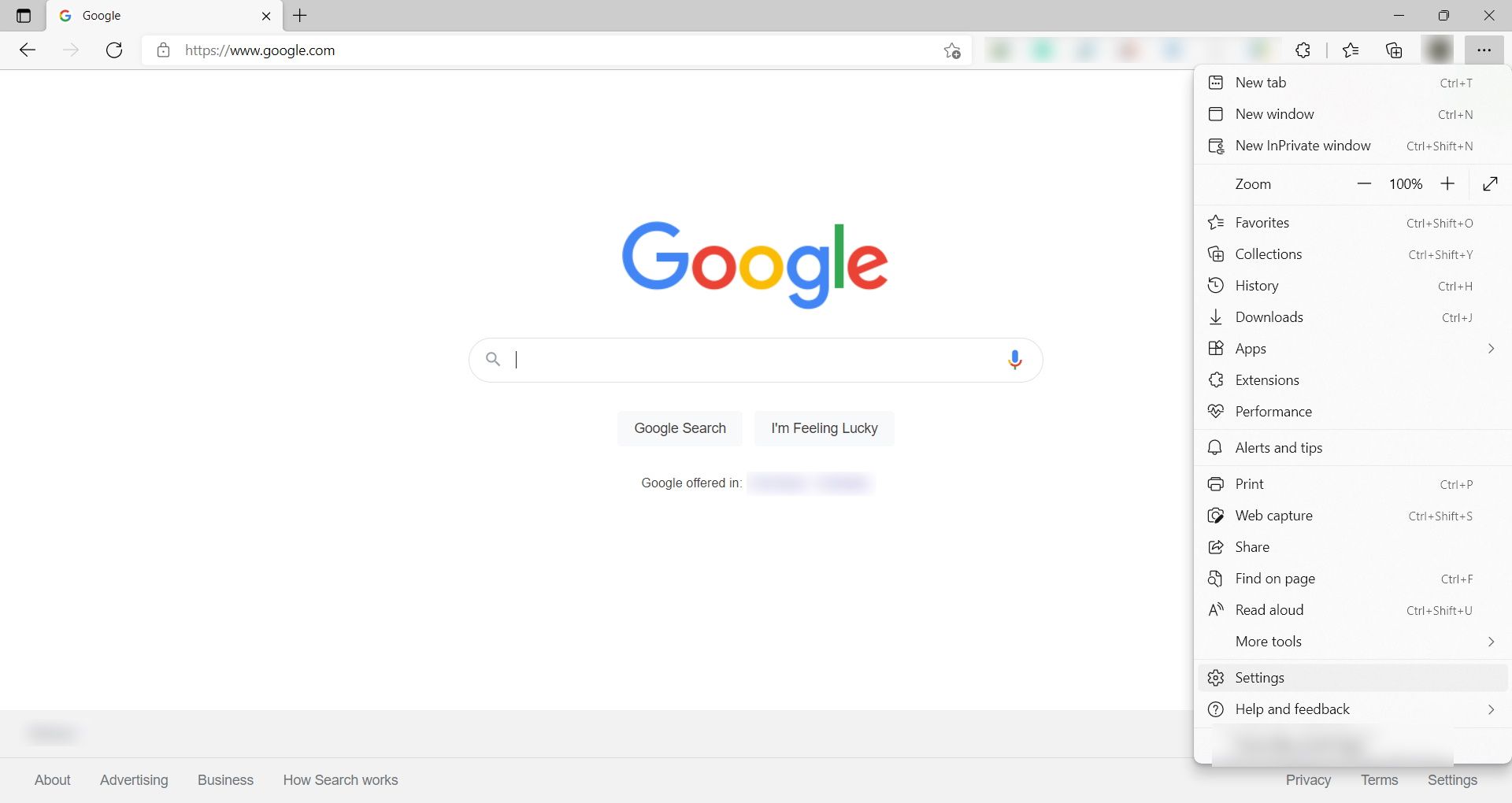
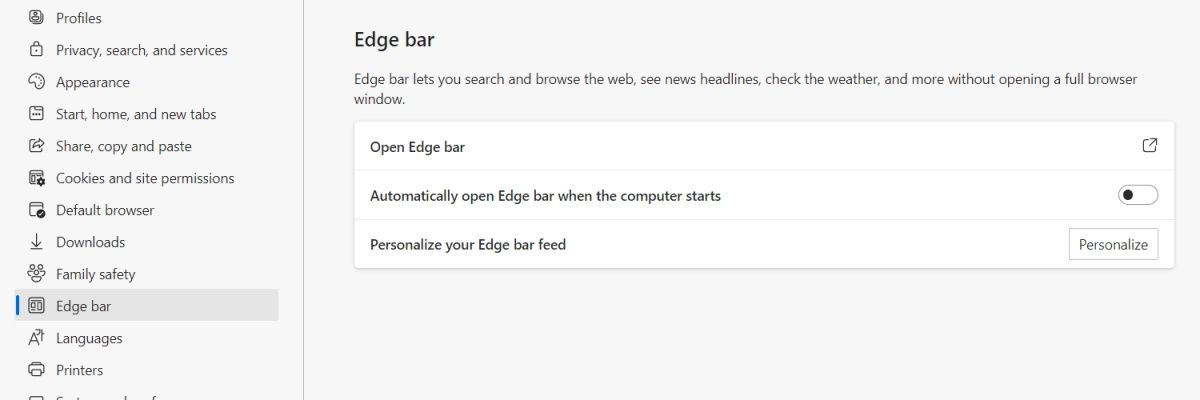
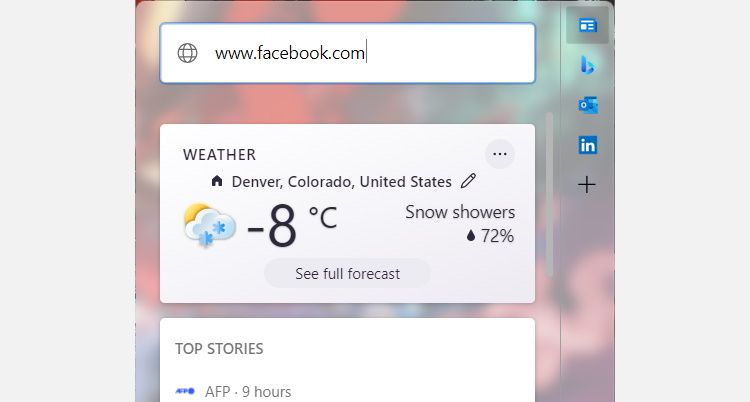
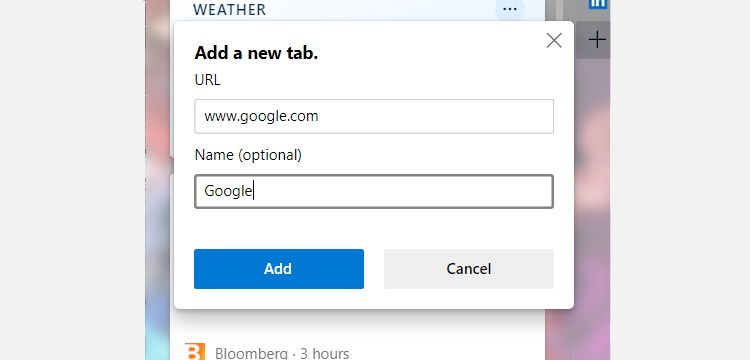
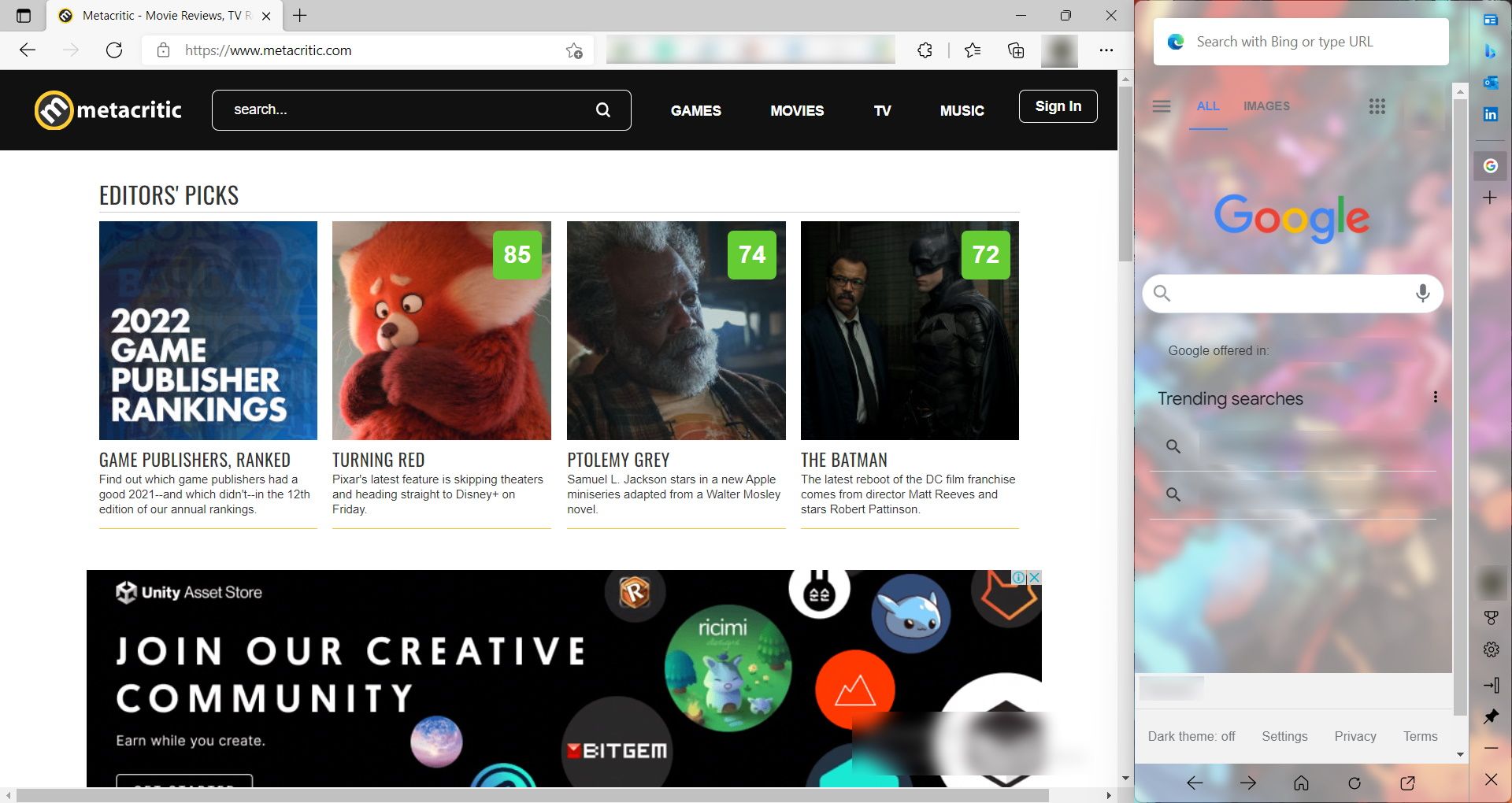






0 Comments