How to Fix Mac Black Screen on Wake After Sleep
Sleep mode is often used when you wish to save power along with not losing your unsaved data. While this is a great feature, there can be times when it can turn out to be frustrating. Many users have been reporting that they were facing a black screen issue. As it turns out, this appears to occur whenever the Mac would go to sleep. Thus, every time they tried to wake up their Mac, the screen wouldn’t return and they would be left with a black screen. The screen would remain black even after several keys.
Users are able to hear the Mac startup as the fans start and the keyboard lights turn on. However, the display would remain black and nothing would happen. In such a case, to get the display back, users were forced to perform a hard reboot after which the Mac would start up normally. Now, this is not the intended behavior and this could either be caused by an operating system bug or in rare cases, your external hardware.
As it turns out, in some cases, the issue would appear to be caused by a bug with the macOS Catalina which would prevent the device from waking up normally after sleeping. However, that is not it. It also happens to be caused by external hardware at times. Especially, if you have been using the J5create Dock. The extensions of the dock stored on your Mac can cause the issue as well, therefore, you will have to delete them. With that said, let us go through the different methods that you can use to get rid of the problem. So, without further ado, let us get started.
Method 1: Delete J5create Drivers Extensions
If you have used the J5create dock (or any other hardware from J5create) or are still using it, chances are that your issue could be because of the extensions of the dock stored on your Mac. Often external hardware stores their extensions in your Mac’s library folder. Therefore, in such a case, what you have to do is simply remove the extensions and then try waking up your Mac to see if the issue persists. To do this, follow the instructions down below:
- First of all, open up Finder and go to the Home directory. This is usually represented by a home icon with your username in front of it.
- Alternatively, you can go to Finder > Go and then from the drop-down list, select Home. Finder Go
- Once you are in the Home directory, go to the Library folder.
- In the Library folder, locate and open up the Extensions folder.
- Then, once you are there, you will have to look for the Trigger5Core.kext, MCTTrigger6USB.kext, MCTTriggerGraphics.plugin and DJTVirtualDisplayDriver.kext files. In some cases, the names might be a bit different but, so if the name starts with MCT, chances are that they belong to J5create drivers. Extension Files
- Remove these files and then restart your Mac.
- Once your Mac has booted up, let your Mac sleep and then wake it up to see if the issue has been resolved.
Method 2: Reset NVRAM
As it turns out, NVRAM is a small amount of non-volatile memory that is used by Mac devices to store some specific settings so that they can be accessed quickly. In some scenarios, black screen issues can be caused by the NVRAM as well in which case you will have to reset it. This is completely safe and you won’t be losing any data so no need to worry. To reset NVRAM, follow the below instructions:
- First of all, power off your Mac.
- Once the Mac has powered off completely, turn it on again but immediately press and hold down the Option + Command + P + R keys. Resetting NVRAM
- Hold the keys down for around 20 seconds as you will notice your Mac restart.
- On some Mac devices, a startup sound is played. You can let go of the keys when you hear the startup sound for the second time.
- Once you do this correctly, your NVRAM will reset.
- After that, log in to your Mac and see if the issue has been resolved.
Method 3: Update your Mac
As we have mentioned above, in some cases the issue can be due to an operating system bug. This has been reported by several users and thus updating your Mac to the latest version available often fixes the issue. Therefore, you will have to check if there are any updates for your Mac. This can be done pretty easily from System Preferences. Follow the instructions down below to check for any updates:
- First of all, open up the System Preferences window by selecting it from the Apple menu.
- After you have opened up the System Preferences window, click on the Software Update option.
- On the Software Update window, you will be shown if you have an update available. Software Update
- In case there’s an update available, you will be shown an Update Now button. Click on it to begin downloading the update.
- Once the update has installed, reboot your system and then check if the issue still exists.
Method 4: Boot into Safe Mode
As it turns out, if the above methods do not work out for you, what you can do is launch your Mac into Safe Mode and then let it sleep in Safe Mode. It should wake up normally in safe mode. Once you have done that, reboot your system normally without getting into the safe mode. Hopefully, that will fix your issue and you won’t experience it anymore. This has been reported by a user who was facing a similar issue on macOS Catalina. Follow the instructions down below to know how to do all of this:
- First of all, power off your Mac.
- Then, you will have to boot into safe mode. This is pretty easy to do. Boot up your Mac and hold down the Shift key as your Mac boots up. Booting into Safe Mode
- Once your device boots up, you will be in Safe mode. This can be seen from the color of the menu which is red in safe mode.
- Mac Safe Mode
- After that, let your Mac go to sleep in safe mode. Then, wake it up and it should do so normally.
- Finally, reboot your Mac again and boot into it normally. Let it sleep and then wake it up to see if the issue has been resolved.
The problem is clear. Upon opening the lid of your Mac laptop or waking the Mac desktop from sleep, you’re met with a black screen. The screen stays that way even though the keyboard lights up and alert sounds such as new mail notifications continue to come through.
According to multiple user reports, these black screens appear at random. It isn’t one specific issue that seems to trigger the problem: Some users say that they noticed the problem after upgrading to the latest operating system.
Others mention issues with third-party drivers and software like AirDisplay and ParrotDisplay, or even an HDMI cable or display port that isn’t connected to anything.
Users also reported this issue while using a third-party USB 3.0 PCIe card.
Okay, so after wiping the cold sweat from your forehead, it’s time to start the troubleshooting process — unless you’d rather have an Apple Store Genius dealt with the problem. There are a series of troubleshooting techniques to try if your screen only appears black, and we’ve detailed them here ranging from easiest to the most complicated. Check display brightness and power. If you haven’t already, turn the display brightness up by pressing the F2 key and ensure that the machine is powered on. Plug it into a power source and make sure the external display is switched on.
One trick often mentioned by users that have encountered this issue is to type the login password and then press Enter/Return. In most cases this seems to wake the Mac’s screen up. If that doesn’t work, proceed with the troubleshooting steps below.
Force restart the Mac. Sometimes restarting the machine solves the issue, so press and hold down the power button for roughly six seconds until you are absolutely sure that the Mac has shut down. Wait a few seconds, then press the power button again and wait for the machine to boot up.
Reset SMC. If you still can’t get past the black screen, it may be due to a power management error. You can address this by resetting the System Management Controller (SMC) on your Mac. On Intel-based Macbooks, SMC is responsible for turning the display on and off when the lid opens and closes, so you will need to reset it to factory settings. The method for this will differ depending on the model you own, but on modern Macs you should follow these steps: Shut the computer down.
One done, press Shift + Control + Option + Power button at the same time for 10 seconds. On Macs with a Touch Bar, Touch ID is also the Power button.
Release all keys, then press the power button again to turn the computer on.
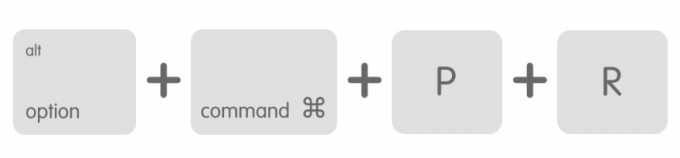
For older Mac laptops or desktop computers, read our guide on how to reset SMC.
Reset PRAM/NVRAM. Since Parameter RAM (PRAM) and Non-Volatile Random Access Memory (NVRAM) store video and display information, resetting PRAM makes sense. If you’ve done this before, you may already know that after performing the PRAM reset the display brightness will be set to the maximum, so this could help, especially when combined with an SMC reset. These two strategies are the most frequently mentioned troubleshooting steps, although it is wise to first understand what they actually do.
To reset NVRAM or PRAM, simply reboot your Mac and hold down the Command + Option + P + R keys for roughly 20 seconds. The machine will reboot again with a brightly lit display.
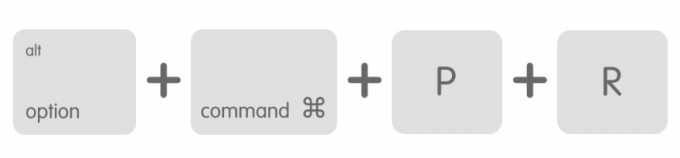
Reinstall macOS. Before you finally give up, there is one more thing that can be done: perform a reinstall of the operating system. If the issue was caused by faulty third-party apps, a cache, or a login item, this could solve the matter. To reinstall macOS, follow our guide – but make sure, as always, to back up your machine.
If your Mac screen goes black
If your screen goes black, your Mac or display may have gone to sleep. If you have a Mac notebook computer, it may be out of power.
Your computer or display may have gone to sleep
If your screen goes black, and then comes back on when you press a key or click the mouse or trackpad button, your Mac or display has gone to sleep. To save energy, your Mac and display go to sleep automatically when they’re not in use.
You can set your Mac and display to sleep at different times. Because the display wakes up faster than the rest of the Mac, you should set it to go to sleep before the Mac. See Set sleep and wake settings for your Mac.
Your Mac notebook computer may be out of power
If your Mac notebook computer’s screen goes black, but is not in sleep, it may be out of power.
Plug the power adapter into the computer and into a power outlet.
Unplug any devices that are connected to your computer, except the power adapter.
Hold down the Command and Control keys while you press the power button to restart the computer.
Let the battery charge to at least 10 percent before plugging in any external devices and resuming your work.
Computer's Display Remains Black After Awaking From Sleep or After Booting, How to Fix?
How do you know if there is a serious problem with your computer? A clear sign would be a system that struggles to start. This situation usually occurs when attempting to wake Macs from sleep mode. It can also happen when people open the MacBook lid. Another sign is when keyboard/computer alerts can be heard, indicating that the computer is awake, yet the display remains dead.

This is not a particularly common problem, but several users do report the issue. A common theme relating to this problem is an operating system upgrade to macOS. Immediately after a system upgrade, some users report that this issue occurs: when the computer restarts, the display fails to turn on during the upgrade process.
There is no need for concern since there are several methods you can try to solve the black display issue, as detailed in this article.
Verify Screen Brightness & Power
Start with the basics before attempting more complicated solutions.
1. First, adjust the screen brightness to maximum by holding down the Function (fn) key and clicking the brightness up (f2) key on your keyboard.
2. Next, ensure that the computer is actually turned on: check that the keyboard lights are on, whether you can hear the sound of fans operating; and audio alerts. For example, when you adjust the sound level.
3. If you are using an external display, ensure that it is plugged into the power source and turned on.
4. Check that the computer is connected to the power adapter - even if it is a laptop, the battery might be drained. Often, the screen brightness is simply set to a minimum while the computer is actually awake and turned on.
Restart your Mac
Another standard solution to the black screen after sleep is to turn the computer off and then on. Since the computer display is not working, this option is often neglected. However, it is simple to try.
1. To restart the Mac, first, hold down the Power button until the computer completely shuts down.
2. To confirm the Mac is turned off completely, look for keyboard lights, alert sounds when adjusting sound levels, and listen for computer fans.
3. When you are sure that the computer is completely turned off, wait a few moments and then press the Power button again.
4. Check if the black screen issue is resolved.
This method often works when black screen issues occur after an operating system upgrade. Some users report that this method works in other situations (not just after system upgrades) and on all operating systems and devices versions.
Reset the Mac SMC and NVRAM
System Management Controller is Mac's hardware component responsible for computer power consumption, battery charging and functionality, thermal and fan activity, GPU and video mode functionality, sleep/wake modes, and other hardware functionality. Resetting the SMC might solve the black screen after sleep issues that repeatedly occur.
1. To reset SMC on most Apple laptops, shut down the device and connect the power adapter to the Mac.
. Hold down the Shift, Control, and Option keys while clicking the Power button.
3. Finally, release all keys simultaneously - the light on the MagSafe adapter may change color to signify that SMC has been reset.

Non-volatile random-access memory (NVRAM) is a small section within Mac memory that stores certain settings in a location accessible only by the operating system. Resetting NVRAM might solve various hardware-related issues, including black screen after sleep.
1. To reset NVRAM, shut down the Mac and then turn it on.
2. After you hear the loading chime, simultaneously hold the Option, Command, P, and R buttons. Keep holding this combination for at least 20 seconds.
3. The computer should appear to be restarting. If you hear the start-up chime again, release the buttons.
4. After the second time you hear the startup chime, the NVRAM will be reset, and you will need to reconfigure settings for screen resolution, time zone information, start-up disk selection, speaker volume, and so on.
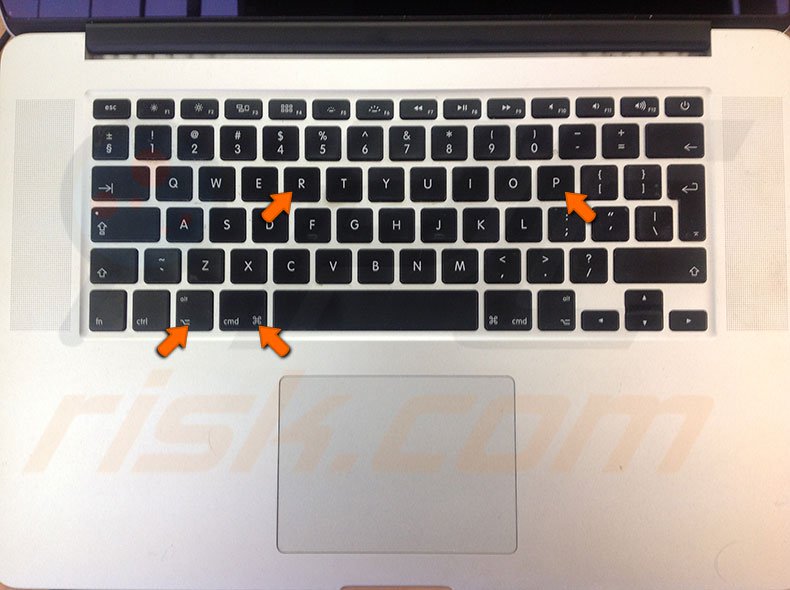
Reinstall operating system
If resetting SMC and NVRAM does not solve the problem, you have tried to restart the computer, and verified screen brightness is maximum. You should consider reinstalling the macOS (or other versions). Reinstalling the operating system is possible without formatting the hard drive, so you should not lose your data.
Alternative methods to solve the black screen issue
In rare cases, when the methods above do not solve the problem, several other, more specific solutions are outlined below.
In Safe Mode, the computer starts only with the required kernel extensions, prevents startup and login items from launching automatically, repairs faulty disk directories, and clears cache files.
1. To boot the Mac in Safe Mode, hold down the Shift key when turning the machine on - hold it until the Apple logo appears.
2. At the sign-in screen, Safe Mode will appear at the top-right if you have booted successfully. Note that Safe Mode takes longer to boot due to check and repair work, so please be patient.
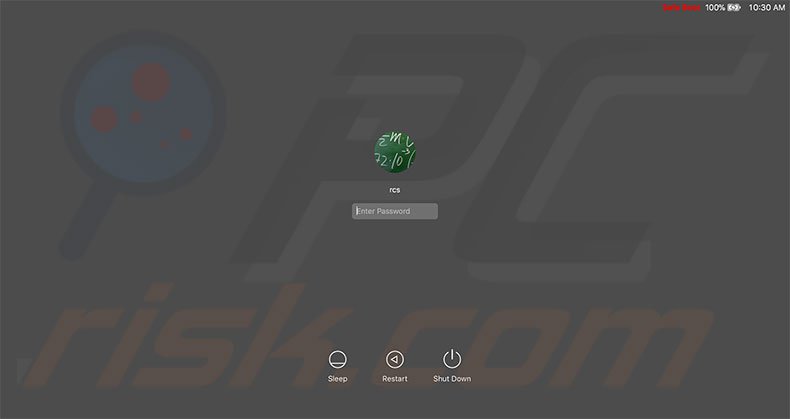
3. Use a default boot image from the NetBoot server by holding Option (alt) and N keys on the keyboard when booting.
4. Enter your account password and press return - many users report that entering their password and pressing return (even though they cannot see the characters being entered on the display) performs a successful log-in and the display returns.







0 Comments