If an app on your Mac stops responding and you can't quit the app normally, use Force Quit to close the app.
To quit (close) a Mac app normally, choose Quit from the app's menu in the menu bar, or press Command (⌘)-Q. If the app doesn't quit, follow these steps to force the app to quit.
How to force an app to quit
Press these three keys together: Option, Command, and Esc (Escape). Or choose Force Quit from the Apple menu in the upper-left corner of your screen. (This is similar to pressing Control-Alt-Delete on a PC.)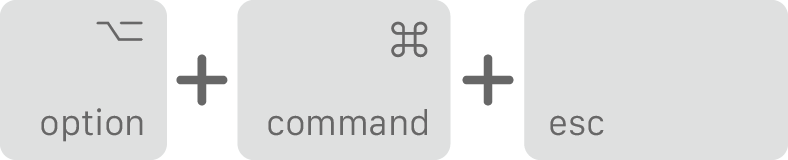
Then select the app in the Force Quit window and click Force Quit.
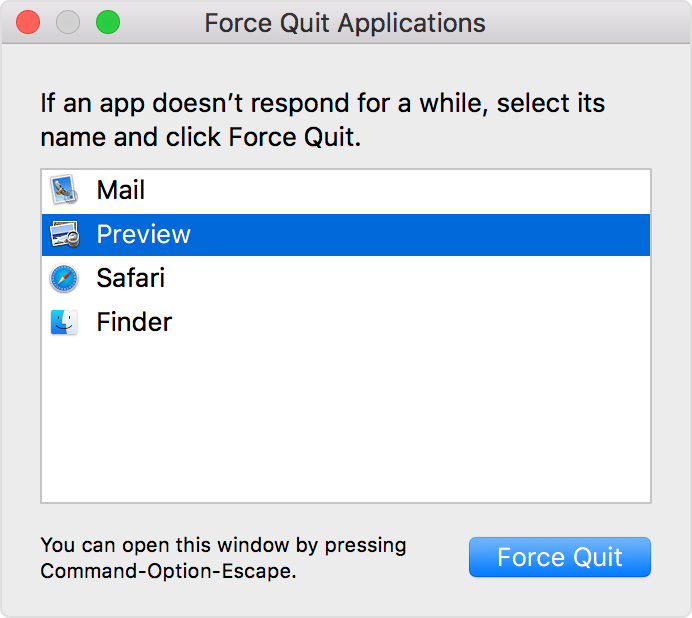
You can even force the Finder to quit, if it stops responding: Select Finder in the Force Quit window, then click Relaunch.
What happens when force quit doesn’t work on your Mac?
Before we start
Having spent some years coding applications for macOS we’ve created a tool that everybody can use. The all-round problem fixer for Mac.

So here's a tip for you: Download CleanMyMac to quickly solve some of the issues mentioned in this article. But to help you do it all by yourself, we’ve gathered our best ideas and solutions below.
We've all seen the spinning beachball appear on our Mac's screen and grow in frustration as we wait for the application that has hung to respond. Sometimes it doesn't, and we have to resort to force quit to shut it down and start again. But what happens when force quit is not working? We'll answer that question and show you exactly what to do.
Tip
A quick replacement for Force Quit is found in CleanMyMac X. This program by MacPaw has a tool that switches off your hanging apps (and checks if they take up too much memory). We'll show you how to use it later in the article.
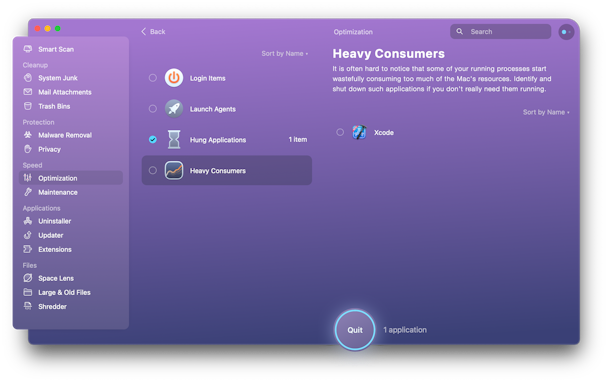
Why force quit?
Force quitting an application is a pretty drastic course of action. It tells the app to stop what it's doing immediately and not to display any of the dialogs it might usually show you before it closes. However, it can be useful, despite the risk of losing data, if the app in question hangs and fails to respond for several minutes, especially if it causes the rest of your Mac to hang or even just slow down.
How do you force quit?
There are several different ways to force quit an application.
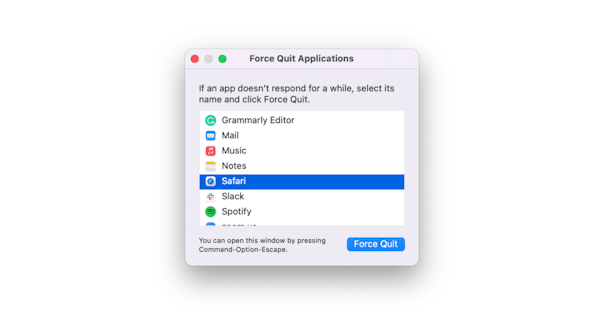
Press Command-Option-Escape, select the app from the box that opens, and press Force Quit.
If you can access the Apple menu, click on it, choose Force Quit, select the app, and press Force Quit.
Right-click or Control-click on the app's icon in the Dock and choose Force Quit.
Try to force quit it from the Dock
If you hold down Option and click on an app in the Dock, you will see an extra option for Force Quit. See if that one works: hold down the Option key and right-click the app's icon. Here, click Force Quit.
What to do when an application won't force quit
Sometimes none of the options above works, and the app carries on hanging. Don't worry; there are other things you can try.
Use Activity Monitor
Activity Monitor is designed to allow you to monitor the performance of processes on your Mac. However, it can also quit those processes and force quit the apps running them. Go to Applications > Utilities and double-click Activity Monitor to launch it.
Click the CPU column header to order processes according to the CPU cycles they are using.
The process causing the application to hang will probably be at or near the top. Select it, then click "X" to quit.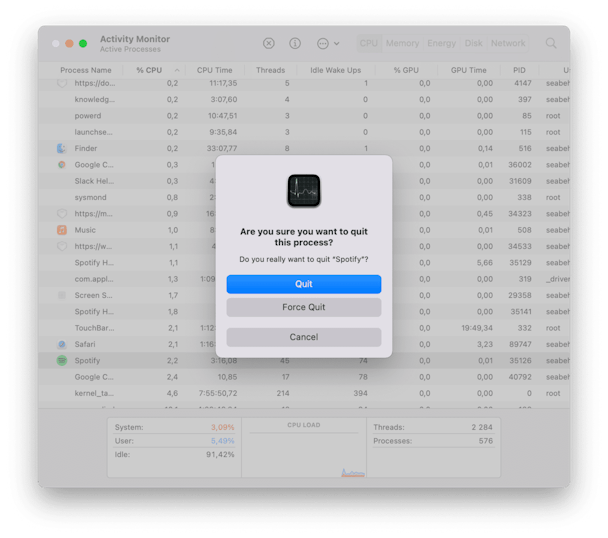
In the window that appears, click Force Quit. Use CleanMyMac X's Optimization module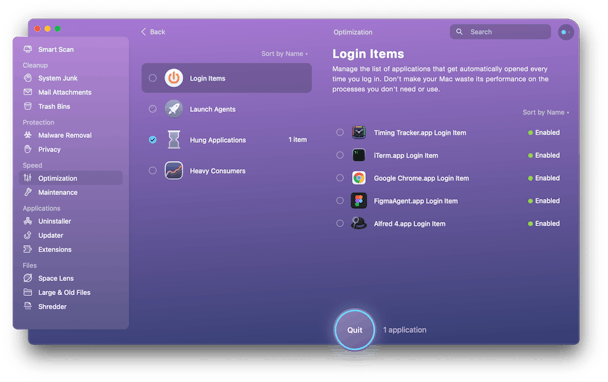
If you can access the Apple menu, click on it, choose Force Quit, select the app, and press Force Quit.
Right-click or Control-click on the app's icon in the Dock and choose Force Quit.
Try to force quit it from the Dock
If you hold down Option and click on an app in the Dock, you will see an extra option for Force Quit. See if that one works: hold down the Option key and right-click the app's icon. Here, click Force Quit.
What to do when an application won't force quit
Sometimes none of the options above works, and the app carries on hanging. Don't worry; there are other things you can try.
Use Activity Monitor
Activity Monitor is designed to allow you to monitor the performance of processes on your Mac. However, it can also quit those processes and force quit the apps running them. Go to Applications > Utilities and double-click Activity Monitor to launch it.
Click the CPU column header to order processes according to the CPU cycles they are using.
The process causing the application to hang will probably be at or near the top. Select it, then click "X" to quit.
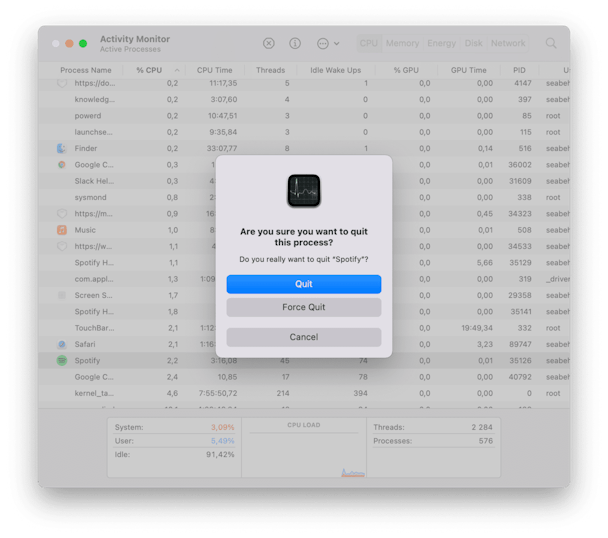
In the window that appears, click Force Quit. Use CleanMyMac X's Optimization module
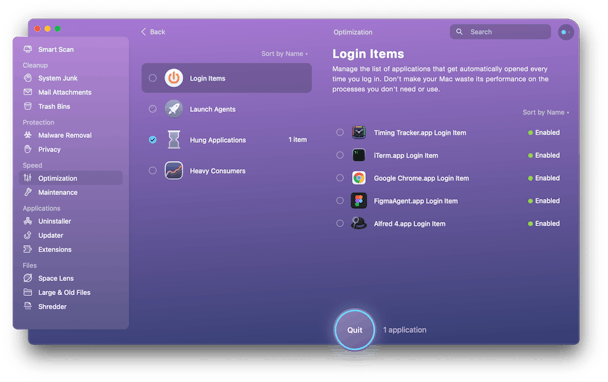
If you don't already have CleanMyMac X installed on your Mac, download it here and install it. Choose Optimization in the sidebar. Then click View all Items.
Select Hung Applications, then the app you want to quit, and press Quit at the bottom of the window.
Disable Launch Agents
Many processes displayed by Force Quit are performed by a class of applications called Launch Agents. It could be an automatic app updater that works invisibly in the background. The same tool we've just described has a sub-menu called Launch Agents (see the screenshot above). It will force quit the unwanted launch agents — when the regular Force Quit doesn't work.
Use Terminal
If, for some reason, Activity Monitor doesn't do the job, or you can't launch it, try using Terminal instead. Go to Applications > Utilities and double-click Terminal to launch it.
Go to Applications > Utilities and double-click Terminal to launch it.
Type: ps -ax
Press Return.
You will now see a list of running apps and processes in the Terminal window. Locate the application you want to force quit. (Its row will start /Applications/).
Note the number on the far left of the row, that's the PID.
Type: kill [PID] (replace [PID] with the number you noted in step 5.
Press Return.
Restart your Mac
If none of the methods described above works and the application won't quit, you may need to restart your Mac. Normally, we'd tell you to click on the Apple menu and choose Restart. But if a misbehaving app won't force quit, the chances are that it has grabbed most of the resources on your Mac and caused it to beachball, meaning you can't click on the Apple menu. So here's what to do.
 Press and hold the power button (if you have a MacBook with a Touch Bar, it's the Touch ID button).
Press and hold the power button (if you have a MacBook with a Touch Bar, it's the Touch ID button).
Wait until you see the Apple logo on the screen.
Release the power button and wait for your Mac to restart.
Check for an update to the misbehaving app
The first thing you should do after you restart is try and figure out why the application was misbehaving. And the first step in that process is to check to see if you're running the latest version.
If the app was downloaded from the App Store, you could check it there. If not, clicking on the [APP NAME] menu will normally display an option to check for updates.
However, there is an even easier way. CleanMyMac X (the app is available for a free download here) allows you, with a couple of clicks, to check multiple apps for updates at the same time, then, with another click, update them.
Choose Updater in the sidebar.
Check the box next to the apps you want to update.
Press Update.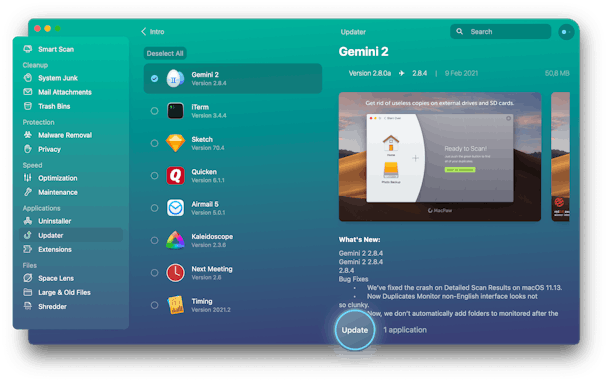
It can be frustrating when an application stops responding or starts beach balling. It's even worse if the app brings your whole Mac to a standstill. However, force quitting the app usually solves the problem. There are a number of different ways to force quit apps, all of them described above. If you think your Mac's force quit isn't working, try a different method. Use the Optimize and Updater modules in CleanMyMac X regularly, and you may never need to force quit an app again, and if you do, the methods we've described can help identify the culprit and quit it for you.
How to Force Quit a Frozen Mac App
Macs aren't infallible, and at some point during your time using them you'll come across a situation in macOS where an app has become unresponsive, leaving you without access to its contents and functions, and only a continually revolving beachball for your troubles.
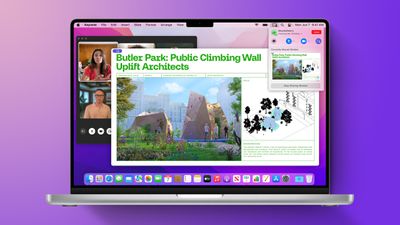
If the beachball stays on the screen for more than a few minutes and you can't interact with the app's interface, this usually indicates the app in question has crashed, which means it's time to force quit it and restart the app to see if you can pick up where you left off in the hope it won't crash again. Read on to learn how.
How to Force Quit An App - Method 1
If the app is acting up, hold down the Option key and right-click its icon in the Dock to reveal a Force Quit action in the popup menu.
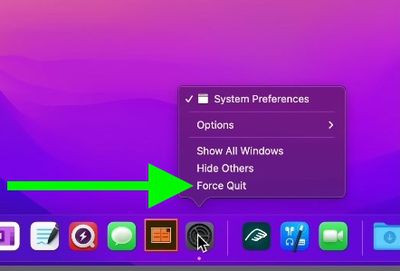
How to Force Quit an App - Method 2
There's a second option for quitting an unresponsive app, and it may be one of the more intuitive solutions.
Click on the Apple logo in the menu bar.
Select Hung Applications, then the app you want to quit, and press Quit at the bottom of the window.
Disable Launch Agents
Many processes displayed by Force Quit are performed by a class of applications called Launch Agents. It could be an automatic app updater that works invisibly in the background. The same tool we've just described has a sub-menu called Launch Agents (see the screenshot above). It will force quit the unwanted launch agents — when the regular Force Quit doesn't work.
Use Terminal
If, for some reason, Activity Monitor doesn't do the job, or you can't launch it, try using Terminal instead.
 Go to Applications > Utilities and double-click Terminal to launch it.
Go to Applications > Utilities and double-click Terminal to launch it.Type: ps -ax
Press Return.
You will now see a list of running apps and processes in the Terminal window. Locate the application you want to force quit. (Its row will start /Applications/).
Note the number on the far left of the row, that's the PID.
Type: kill [PID] (replace [PID] with the number you noted in step 5.
Press Return.
Restart your Mac
If none of the methods described above works and the application won't quit, you may need to restart your Mac. Normally, we'd tell you to click on the Apple menu and choose Restart. But if a misbehaving app won't force quit, the chances are that it has grabbed most of the resources on your Mac and caused it to beachball, meaning you can't click on the Apple menu. So here's what to do.
 Press and hold the power button (if you have a MacBook with a Touch Bar, it's the Touch ID button).
Press and hold the power button (if you have a MacBook with a Touch Bar, it's the Touch ID button).Wait until you see the Apple logo on the screen.
Release the power button and wait for your Mac to restart.
Check for an update to the misbehaving app
The first thing you should do after you restart is try and figure out why the application was misbehaving. And the first step in that process is to check to see if you're running the latest version.
If the app was downloaded from the App Store, you could check it there. If not, clicking on the [APP NAME] menu will normally display an option to check for updates.
However, there is an even easier way. CleanMyMac X (the app is available for a free download here) allows you, with a couple of clicks, to check multiple apps for updates at the same time, then, with another click, update them.
Choose Updater in the sidebar.
Check the box next to the apps you want to update.
Press Update.
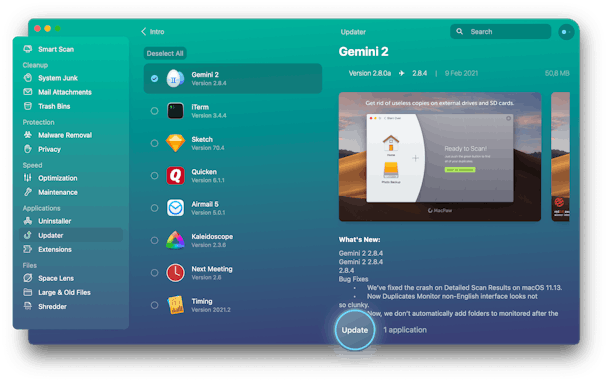
It can be frustrating when an application stops responding or starts beach balling. It's even worse if the app brings your whole Mac to a standstill. However, force quitting the app usually solves the problem. There are a number of different ways to force quit apps, all of them described above. If you think your Mac's force quit isn't working, try a different method. Use the Optimize and Updater modules in CleanMyMac X regularly, and you may never need to force quit an app again, and if you do, the methods we've described can help identify the culprit and quit it for you.
How to Force Quit a Frozen Mac App
Macs aren't infallible, and at some point during your time using them you'll come across a situation in macOS where an app has become unresponsive, leaving you without access to its contents and functions, and only a continually revolving beachball for your troubles.
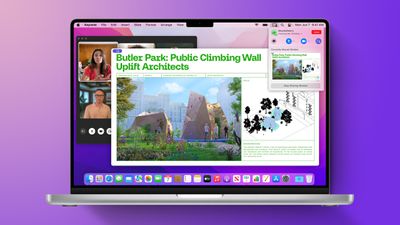
If the beachball stays on the screen for more than a few minutes and you can't interact with the app's interface, this usually indicates the app in question has crashed, which means it's time to force quit it and restart the app to see if you can pick up where you left off in the hope it won't crash again. Read on to learn how.
How to Force Quit An App - Method 1
If the app is acting up, hold down the Option key and right-click its icon in the Dock to reveal a Force Quit action in the popup menu.
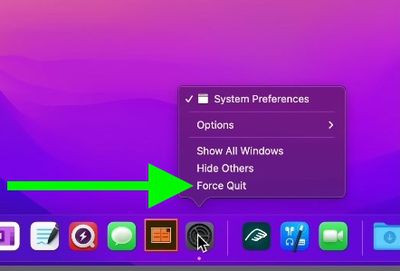
How to Force Quit an App - Method 2
There's a second option for quitting an unresponsive app, and it may be one of the more intuitive solutions.
Click on the Apple logo in the menu bar.
Select the "Force Quit" option.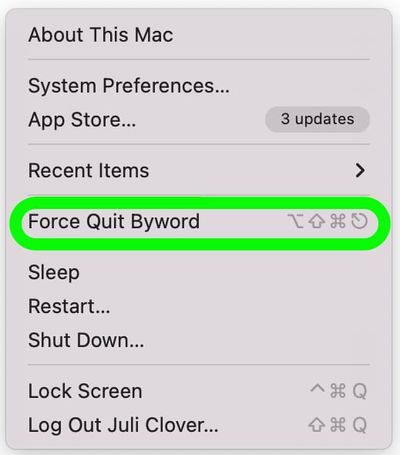
Click the app that you want to quit. Unresponsive apps will have a "Not Responding" designation next to them.
After selecting the offending app, click on Force Quit to shut it down.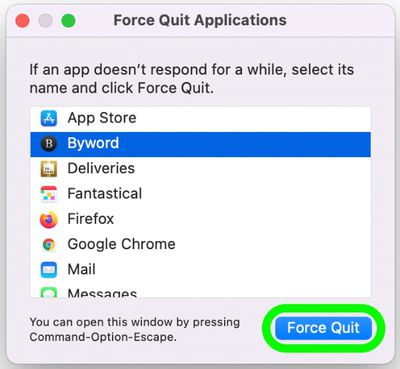
Alternatively, you can open the Force Quit applications interface by pressing Command + Option + Escape all at once.
How to Force Quit An App - Method 3
You can also force quit misbehaving Mac apps using Activity Monitor. You can find it in the /Applications/Utilities folder.
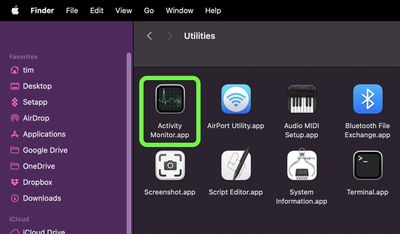
The main window lists all the apps and processes currently running on your Mac. You'll notice the order jumps around a lot. That's because you're seeing the list being updated every five seconds to show changes in individual app usage statistics.Under the Process Name list, select the app or process you want to quit. To make finding the culprit easier, click Process Name in the column header to sort them alphabetically, or use the Search field in the top-right corner of the window to find the app or process. Note that an unresponsive process is labelled with (Not Responding).
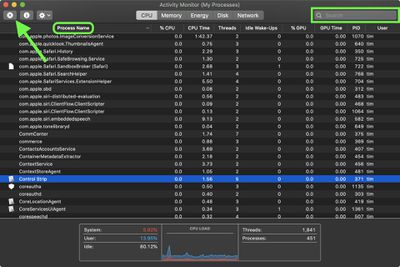
Make sure the app or process is highlighted, then click the Quit (X) button in the top-left corner of the Activity Monitor window.
Select Quit (this is the same as choosing File -> Quit within an app) or Force Quit, which quits the process immediately.

Note that if the app or process has files open, force quitting it may cause you to lose data. Also, bear in mind that if the process you force quit is used by other apps or processes, those apps or processes may experience issues.
If your work in the crashed app hasn't been saved recently either manually or automatically, then there's not much you can do to retrieve your work other than check Time Machine.
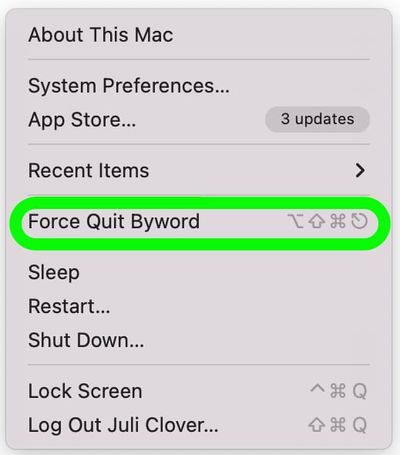
Click the app that you want to quit. Unresponsive apps will have a "Not Responding" designation next to them.
After selecting the offending app, click on Force Quit to shut it down.
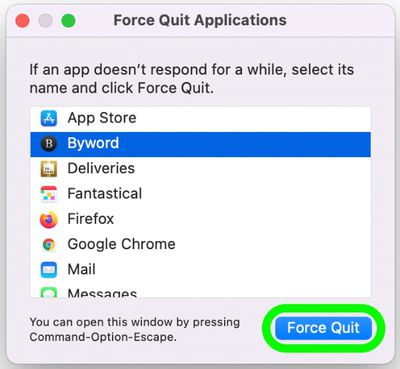
Alternatively, you can open the Force Quit applications interface by pressing Command + Option + Escape all at once.
How to Force Quit An App - Method 3
You can also force quit misbehaving Mac apps using Activity Monitor. You can find it in the /Applications/Utilities folder.
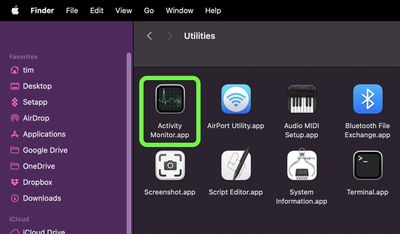
The main window lists all the apps and processes currently running on your Mac. You'll notice the order jumps around a lot. That's because you're seeing the list being updated every five seconds to show changes in individual app usage statistics.Under the Process Name list, select the app or process you want to quit. To make finding the culprit easier, click Process Name in the column header to sort them alphabetically, or use the Search field in the top-right corner of the window to find the app or process. Note that an unresponsive process is labelled with (Not Responding).
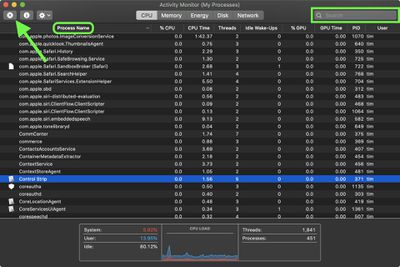
Make sure the app or process is highlighted, then click the Quit (X) button in the top-left corner of the Activity Monitor window.
Select Quit (this is the same as choosing File -> Quit within an app) or Force Quit, which quits the process immediately.

Note that if the app or process has files open, force quitting it may cause you to lose data. Also, bear in mind that if the process you force quit is used by other apps or processes, those apps or processes may experience issues.
If your work in the crashed app hasn't been saved recently either manually or automatically, then there's not much you can do to retrieve your work other than check Time Machine.








0 Comments