
You use lots of software, and much of it is updated regularly. Updates to apps—and also to the operating system—can provide new features, performance improvements, and bug fixes, and those fixes often remedy security vulnerabilities to protect you from potential threats. All of these are important, and it’s a good idea to keep your software updated. (In most cases, at least.) Here’s how.
Getting software updates on iOS
You get software updates on iOS in a number of ways. App updates are provided in the App Store, and operating system updates in the Settings app.
To check for updates in the iOS or iPadOs App Store, open the app and tap your avatar or initials in the circle at the top right of the window. You’ll see some account information such as your name and Apple ID, you’l be able to see your purchased apps and subscriptions, and do payment-related tasks such buy or redeem gift cards, and more. Scroll down a bit, and you’ll see Available Updates, if there are any; below that, you’ll see Updated Recently, showing apps you’ve updated in the past couple of weeks.

Tap Update to update a single app, or Update All to update all your apps. If you want to check for available updates, pull down on that screen to refresh the list.
You can choose to automatically download iOS app updates so you don’t have to worry about doing this manually. Go to Settings > App Stores, and in the Automatic Downloads section of the screen, toggle on App Updates.

You’ll also see settings for whether you want to automatically download apps or updates while not connected to wi-fi, and you can set a size limit beyond which your iPhone will ask for your permission to download when using cellular data.
To check for iOS updates, go to Settings > General > Software Update. If an update is available, you’ll have the option to install it. On this screen, tap Automatic Updates, then you can choose whether to download iOS updates, and whether to have apps automatically updated. As you can see on that screen, automatic iOS updates are only applied overnight, when your iOS device is connected to a charger and on wi-fi. Your iOS device will restart after each operating system update.

You may not necessarily want to automatically update your iOS device, however. For apps, you may not want to be surprised by new (or removed) features when you go to use an app. And for iOS, you may not want to be on the bleeding edge and download updates immediately after they are released. Although rare, there have been cases where iOS updates have caused problems with iPhones and iPads, and Apple has had to pull them and release revised versions of them. On the other hand, leaving Automatic Updates enabled will ensure that critical iOS updates get installed on your device as soon as they become available, which can help you keep your device more secure.
Getting software updates on macOS
The way to get updates on macOS is similar to the way iOS delivers updates—at least, that’s true if you get most of your Mac software from the App Store. To update apps purchased or downloaded from the Mac App Store, open the App Store app and click on Updates.

For apps not purchased from the Mac App Store, the way to check for updates varies. There is often a Check for Updates option in the app’s preferences, or under the app’s name menu (next to the Apple menu in the top-left corner of the screen), sometimes under About [the name of the app] as is the case with some web browsers. Some apps have their own updater app, such as Microsoft AutoUpdate (included with Microsoft Office) and Intego’s NetUpdate. Other Mac apps update themselves using a framework like Sparkle. In some cases, an app will check for updates, then tell you to go to the developer’s website to download the latest version of the app.
To macOS updates, go to the Software Update pane of System Preferences, and if there’s an update available, you’ll see a button saying Install Now.

If you click Advanced…, you see a number of options allowing you to enable automatic updates.

- Check for updates: Enable this to tell your Mac to check for operating system updates and security updates regularly. This should be checked.
- Download new updates when available: If you check this, your Mac will download new updates as soon as they are available.
- Install macOS updates: This tells your Mac to install operating system and security updates as soon as possible. Your Mac will warn you if it needs to be restarted, so you can choose to delay the update if necessary.
- Install updates from the App Store: This does the same as the setting in the App Store preferences.
- Install system data files and security updates: This setting, which is independent from the Install macOS updates setting, tells Software Update to automatically install certain security updates and some system files that do not require a restart, such as XProtect updates.
As with iOS, you may want to hold off on installing macOS updates automatically, especially because it’s a good idea to fully back up your Mac before installing such an update. However, installing system files and security updates is a very good idea, because these are updates that are essential to protect your Mac.
It’s worth noting that if you have used unsupported methods to install a recent version of macOS on an old Mac, or if you have built a “hackintosh” (a PC not designed by Apple that runs macOS, potentially in violation of Apple’s macOS software license agreement), you won’t be able to install software updates automatically, and may need to wait a while to install them. The third-party software used to leverage macOS on unsupported Macs may need to be updated to be compatible with newer versions of macOS.
Stop ignoring those update prompts and install the latest version of iOS today.
Updating your iPhone’s operating system, iOS, takes up your time and your device’s storage space. Your iPhone’s user interface may change after updating, too. It’s so much easier to tap Later and ignore the update instead.
But how important is updating your iOS on your iPhone? Turns out, it’s very important. Let’s look at several reasons why you should update your iPhone to the latest iOS.
1. Bug Fixes
In the tech world, the term “bug” refers to an error that causes a program to crash or produce unexpected results. iPhone bugs can be completely random and they can affect your everyday use.
For example, you may have experienced being unable to use the Unlock with Apple Watch feature. Or you may have found that your cellular data isn’t connecting properly. Both of these are bugs that some iPhone users experienced due to out-of-date software.
The latest iOS update often contains bug fixes to resolve these common user issues. So updating iOS allows you to get optimum performance out of your device.
2. Security Updates
Each iOS upgrade includes security updates that patch various vulnerabilities to protect your iPhone. This is one of the reasons why you don’t need to install antivirus software or apps on your iPhone. (Take note that these security patches may not safeguard a jailbroken iPhone.)
You may feel that updating isn’t necessary because you’re careful to avoid clicking on questionable links. Perhaps you also conduct banking transactions on your antivirus-protected desktop computer.
But by the time your iPhone is hacked and your data compromised, it’s too late. It’s best to save yourself from that headache and simply update iOS.
3. New Features
Over the last decade, many new and exciting features have been rolled out with major iOS updates.
With iOS 9 came Low Power Mode, which makes your device’s remaining bit of battery power last considerably longer. iOS 12 introduced Screen Time, which provides a record of how many hours you used your iPhone and lets you set up app usage limits. iOS 14 revealed Widgets, bringing you greater abilities to customize your iPhone’s Home Screen. And iOS 15’s Live Text even enables you to scan text in an image or photo.
4. App Compatibility
Some apps only work with later versions of iOS. For example, if you wish to download social media apps like Reddit, or the popular graphic design app like Canva, you can only do so if your iPhone is running at least iOS 13.
Apple usually provides iOS updates for a device for at least five years. Even if you’re using an older device, like the iPhone 7, you can enjoy all these apps as long as your device’s iOS is up to date.
5. New Emojis
Do you see a square emoji with a question mark when you receive messages from family and friends? The actual emoji probably doesn’t show up because your older iOS doesn’t have access to it.
Updating iOS just to get the latest emojis may seem trivial. But it can feel a little lonely when you have no idea what expressions your friends are conveying to you over text. Emojis are a fun way to communicate, so you might as well update and join in the fun!
What’s the Best Time to Update iOS?
Incremental updates, such as a small leap from iOS 15.1 to iOS 15.2, can be quickly installed and will easily fix common iPhone problems you face.
However, for larger updates (like going from iOS 14 to iOS 15), we recommend you to wait a week or two before installing them. This is because these updates might introduce larger bugs. It’s better to wait a while for a subsequent update where new bugs are already sorted out.


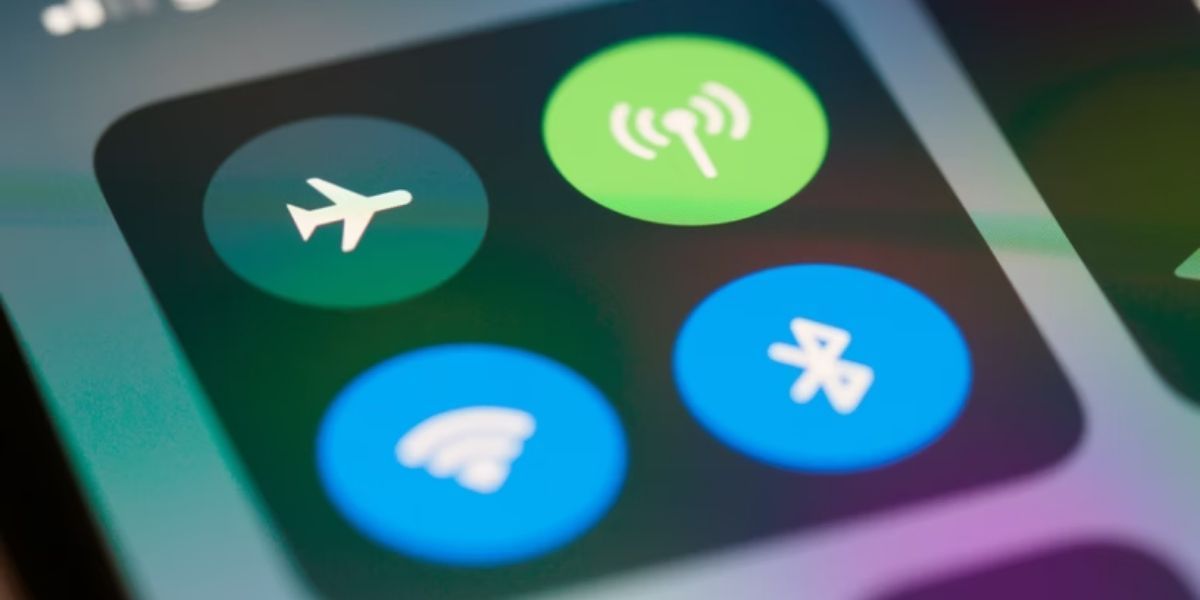
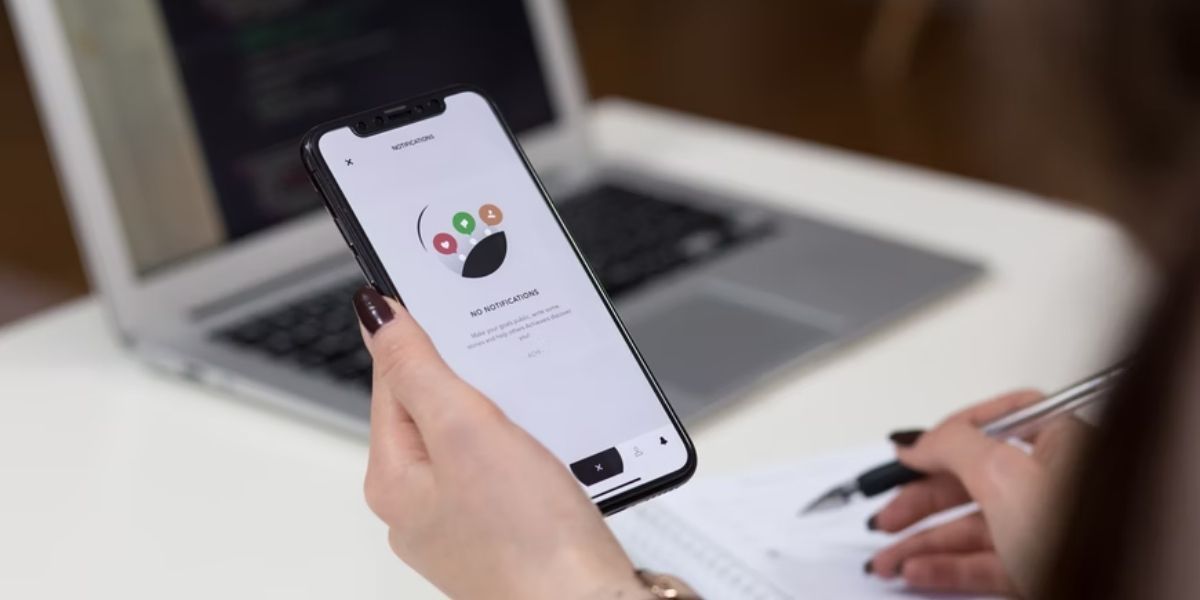
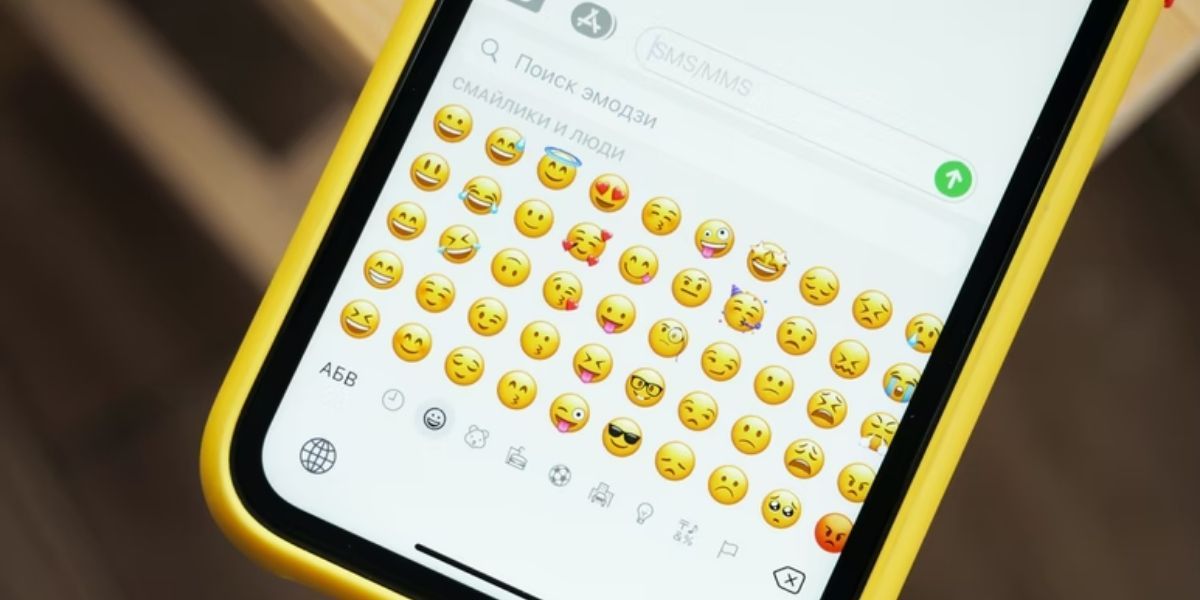






0 Comments