Want to create a bootable USB drive from an ISO file? Here are the best bootable USB drive creators worth using.
Before we plow into the testing phase, there are a handful of ISO-to-USB acronyms that it's handy to know, plus a few other bits of ISO to USB jargon we'll clear up.
- Bootloader Options: The bootloader loads the operating system. Some ISO burners allow you to choose the bootloader you'll need for your desired operating system installation.
- Grub4dos: A bootloader package designed to allow users to select between multiple operating systems installed on a single system, sometimes known as dual-booting.
- Syslinux: A lightweight bootloader package designed to allow users to select between multiple Linux or Unix installations. You can also create a multiboot ISO to USB installer containing multiple installation options.
- QEMU: Short for Quick Emulator, is a hardware virtualization tool. In this context, it allows users to test their USB before proceeding with the burn process.
- Cluster Size: Defines the smallest available space for storing data. Instead of assigning individual disk sectors, the file system assigns contiguous groups of sectors, called clusters.
- File System: Controls how data is accessed and stored. Without it, your data would lump together with no beginning or end. A file system defines easy access. There are different file systems available, though your burning tool should discern your requirements via the ISO you use.
- Bad Sector: Some ISO to USB tools allow you to perform a bad sector check. The software will scan your USB before the burn commences, fixing any irregularities to ensure your installation is smooth. It is somewhat like defragmenting your desktop, but on a much smaller scale.
Now, in no particular order, here are the ISO to USB burning tools with their respective times.
1. Rufus
Features: Partition schemes, file systems, automatic ISO detection, target system type, mode of bootable, bad sector checks, ISO write mode
First up, Rufus. Rufus is a very small executable that has consistently improved its offerings over the years. Along with standard ISO to USB options such as cluster size and file system, Rufus automatically detects settings for the ISO you select and fills in the optimal settings. Furthermore, Rufus has a hidden Advanced Mode with a bunch of extra options.
Rufus clocked in at 21m12s which is definitely not the fastest. Regardless, Rufus is an excellent ISO to USB tool.
2. Windows USB/DVD Download Tool
Features: None
The Windows USB/DVD has been discontinued, but you can still download and use it via the link at the bottom of this section.
It is a basic tool. You select your ISO. You select your media type; USB or DVD. You click Begin Copying, and off it goes. In what is the most basic of basic UIs, and with only two options, the Windows USB/DVD Download Tool is almost sublimely simple, comparable only to ISO to USB. This makes it a fine tool when installing Windows 10 from a USB drive.
Windows USB/DVD Download Tool came home in 17m51s which puts it toward the top of the ISO to USB timings board.
3. RMPrepUSB
Features: Bootloader options, file systems and overrides, grub4dos, syslinux, QEMU
RMPrepUSB is one of the most complete ISO to USB packages on this list. Aside from the features above, it comes packed with a host of other bootloaders, DiskDoctor, Speed Tests, and individual user configurations for frequently prepared drives.
RMPrepUSB clocks in with a 21m38 putting it firmly toward the top of the timings board but, like Rufus, the features more than make up for the slightly slower time.
4. YUMI
Features: Multiboot, ISO auto-download
YUMI (Your Universal Multiboot Installer) is another multiboot ISO to USB installer with settings for a vast range of Linux, Windows, and system utility ISOs. YUMI is easy to use. You scroll down the distribution list, check for the ISO you want, and then select the corresponding ISO on your system from the box below. Don't have the ISO? YUMI will take care of that for you.
YUMI clocked in at 17m46---slower than the first time I ran these tests some five years ago (it was 14m50s back then!), but still ahead of the rest.
5. Novicorp WinToFlash Lite
Features: Multiboot, grub4dos, bootloader options, burning wizard, file systems, burning profiles, ISO auto-download
Novicorp WinToFlash is a popular ISO to USB utility that features a handy burning wizard. The wizard guides you through the burning process, although it isn't unique to the utility (Rufus fills in all the information you need, for example).
WinToFlash also allows you to create multiboot USBs as well as an auto-downloader for any ISO files you're missing.
WinToFlash clocks in at 22m01, decent speed for a tool that guides you through the ISO to USB process.
6. UNetbootin
Features: grub4dos, ISO auto-download (Linux only), syslinux
UNetbootin is primarily a Linux LiveUSB burning tool, but it works sufficiently well with Windows to deserve inclusion in this list. The UNetbootin utility isn't flashy, but it does come with a few nifty features. For instance, it has an auto-download feature for Linux distributions, letting you select from a range of popular distros and system utility tools.
UNetbootin came home in 22m01, exactly the same as WinToFlash and, again, a decent time for a useful tool.
The ISO-to-USB Winner Is…
The winner regarding speed is YUMI. The winner regarding features and ease of use is Rufus, which was only 3 minutes slower than YUMI. Furthermore, both burning tools cater to slightly different markets; Rufus is for one-off ISO to USB creation, whereas YUMI is excellent for multiboot tools.
Let's not discount the other USB to ISO tools. The range of burn times didn't vary much, so it really boils down to the features you need and find in a specific utility.
Other ISO-to-USB Tools We Tested...
I tested many more ISO to USB tools for the sake of competition---and to bring you the best overall picture possible. There were a few tools that didn't make the grade, for one reason or another. Here are the fallen few:
- XBoot is another multiboot tool featuring an inbuilt download, but other options were faster and somewhat easier to use. However, XBOOT's QEMU function is excellent.
- WinToBootic fits comfortably into the basic features category and clocked a decent time, too.
- Passcape ISO Burner is a multifunction burning tool, but it wouldn't work for me. I have read other positive reviews, so it could be worth a look for other individuals.
- ISO to USB is another very basic tool. However, it didn't make the cut through a slow time and lack of features.
- FlashBoot has a decent UI and a burning wizard to guide you through, but I gave up on the test as it had not even hit 50% after nearly 40 minutes.
- UltraISO burned the ISO to USB at a reasonable speed and has the bonus of mounting ISOs before burning to check their files.

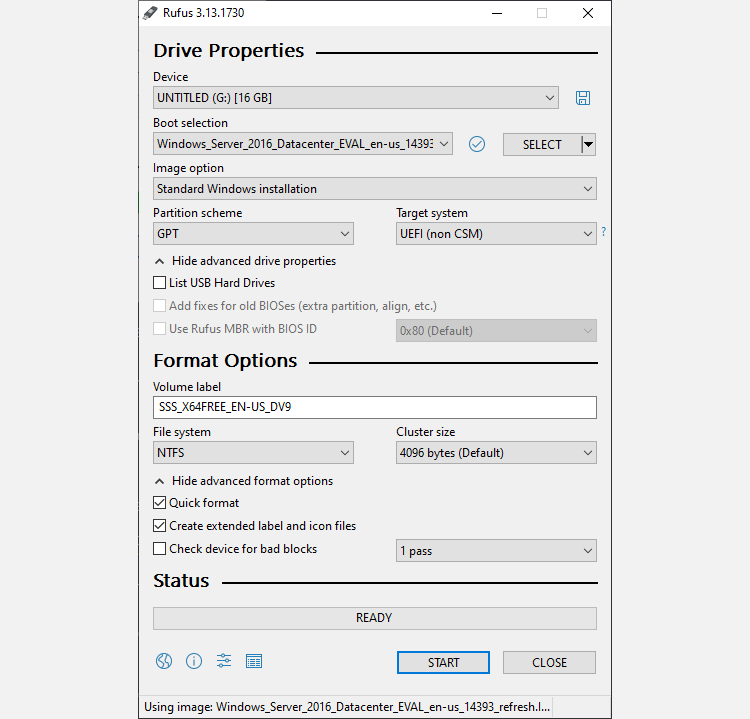
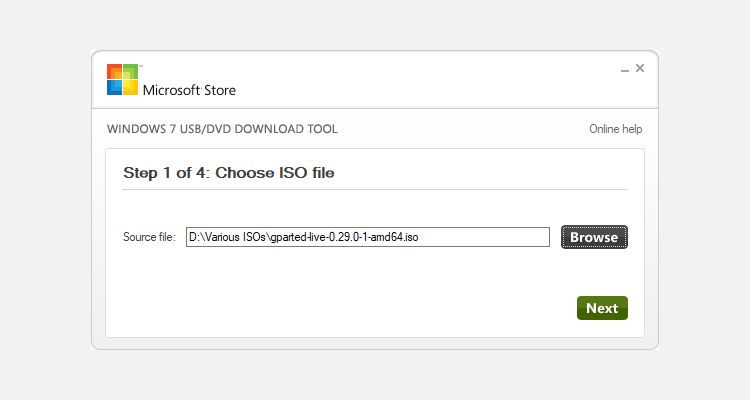
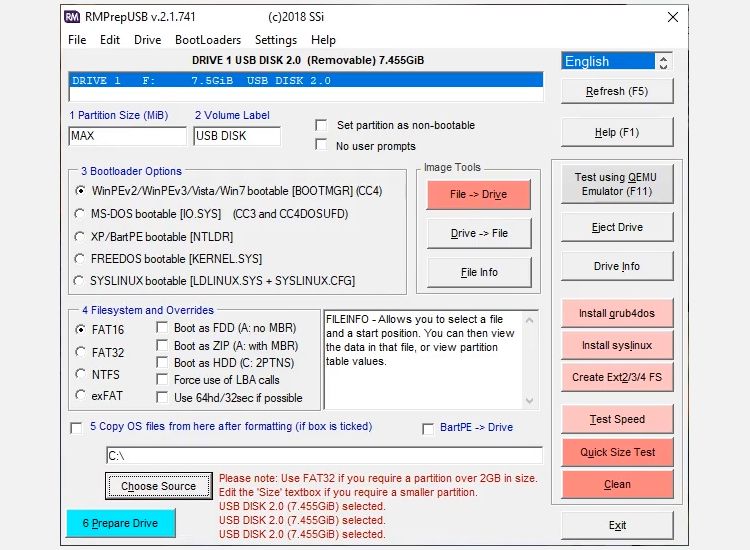
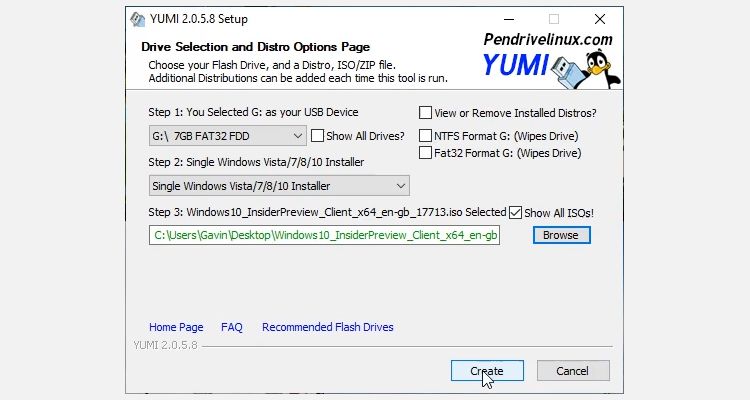
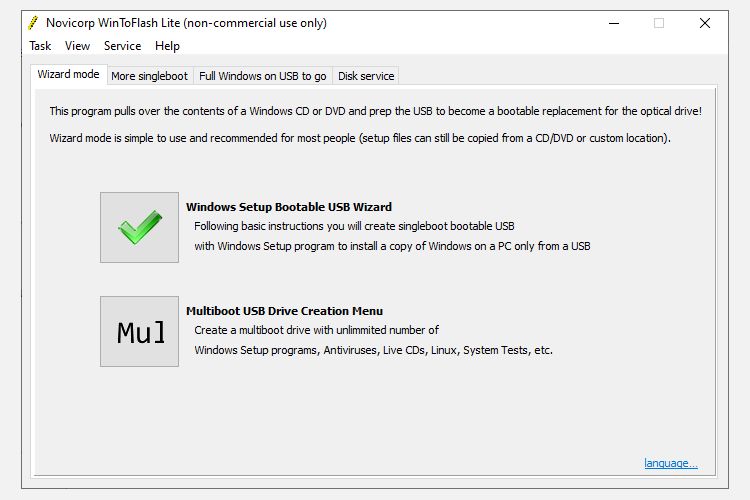
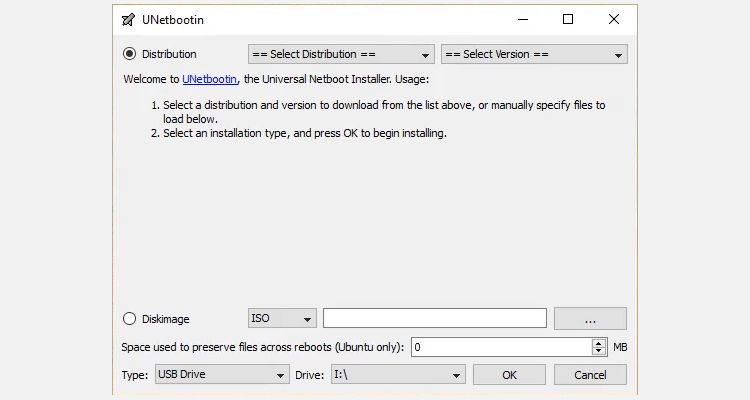
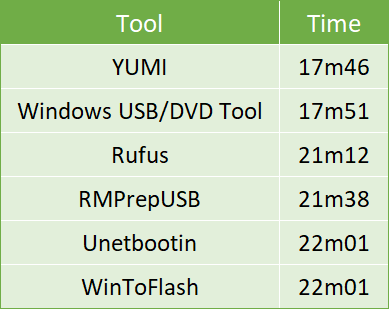






0 Comments