![]() In iOS 13.6, Apple added more granular control over the downloading and installing of iOS software updates.
In iOS 13.6, Apple added more granular control over the downloading and installing of iOS software updates.
In earlier versions of iOS, new software updates were downloaded automatically in the background and then installed through an Automatic Updates feature. In iOS 13.6, toggles have been included to let you customize Automatic Updates more selectively.
The new toggles provide you with a way to let your device automatically download updates without necessarily installing them. It should prove a welcome change for those who do not want iOS updates to download and automatically install without permission, as this can eat up valuable storage space.
- Launch the Settings app on your iPhone or iPad.
- Select General -> Software Update.
- Tap Customize Automatic Updates.
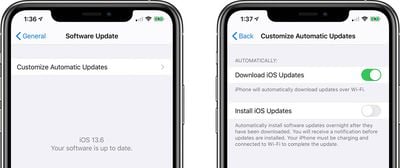
- To allow your device to automatically download updates over Wi-Fi, tap the toggle next to Download iOS Updates so it's in the green ON position.
- If you don't want software updates to be installed automatically overnight after they've been downloaded, tap the toggle next to Install iOS Updates to the grey OFF position.
You'll always receive a notification before updates are installed, and your device must be charging and connected to Wi-Fi to complete the update.
Note that the Download iOS Updates and Install iOS Updates toggles are enabled by default, so if you want to turn off automatic downloads and installations entirely, you'll need to toggle them off.
How to manually update apps on your Apple device
You can turn off automatic updates and update apps manually. Or you can turn on automatic updates so that you don't need to manually update each app.
Update your apps manually
On your iPhone and iPad, apps that you download from the App Store are automatically updated by default. But if there's an issue, you can update an app manually.
How to manually update apps on your iPhone or iPad
- Open the App Store.
- Tap your profile icon at the top of the screen.
- Scroll to see pending updates and release notes. Tap Update next to an app to update only that app, or tap Update All.

How to manually update apps on your Mac
- Open the App Store.
- In the sidebar, click Updates.
- Click Update next to an app to update only that app, or click Update All.

If you didn’t get the app from the App Store on your Mac, contact the app developer to get help with updates.
How to manually update apps on your Apple Watch
- Open the App Store and scroll down to the bottom.
- Tap Account.
- Tap Updates.
- Tap Update next to an app to update only that app, or tap Update All.
Turn on or turn off automatic updates
If you prefer to manually update all your apps, turn off automatic updates. When you do this, you receive notifications from the App Store each time an update for one of your apps is released.
How to turn on or turn off automatic updates on your iPhone or iPad
- Go to Settings.
- Tap App Store.
- Turn on or turn off App Updates.

How to turn on or turn off automatic updates on your Mac
- Open the App Store.
- From the menu bar at the top of the screen, choose App Store > Preferences.
- Select or deselect Automatic Updates.
How to turn on or turn off automatic updates on your Apple Watch
- Go to Settings > App Store.
- Turn on or turn off Automatic Updates.
You can also open the Watch app on your iPhone, scroll to App Store and tap it, then turn on or turn off Automatic Updates.
How to turn on or turn off automatic updates on your Apple TV HD or 4K
- Go to Settings > Apps.
- Select or deselect Automatically Update Apps.







0 Comments